
Find right plugin from thousand others
WordPress plugin search process could be more exact, robust, convenient and productive – here, at ChoosePlugin.com for example.
How to find WordPress plugins with help of ChoosePlugin.com search service?
Go to the Search page – use top menu item with the same name for that. You will see plugins list ordered by last update date by default. This list table is well-known to WordPress admin interface users. You see 25 plugins on page at once and can list those pages using control elements at the top and bottom of the table. Click on the linked column headers will change plugins list sorting order. All columns except “Tested WordPress version” are sortable.
Move mouse cursor over plugin name – you will see popup window with plugin short description is automatically opened. Action icons are appeared under the plugin name too, when you move mouse over plugin name. You can download plugin’s zip-ed package directly from downloads.wordpress.org, you can open plugin’s page at wordpress.org/extend/plugins/. Some actions are still under development, thus it’s list will be extended with time.
It is little sense to go through all that 24 434+ plugins or 818 pages, right? Filtering feature will save you and your time. Click on the “Filter” buttom to the top and bottom left of plugins list. You will see this dialog window:
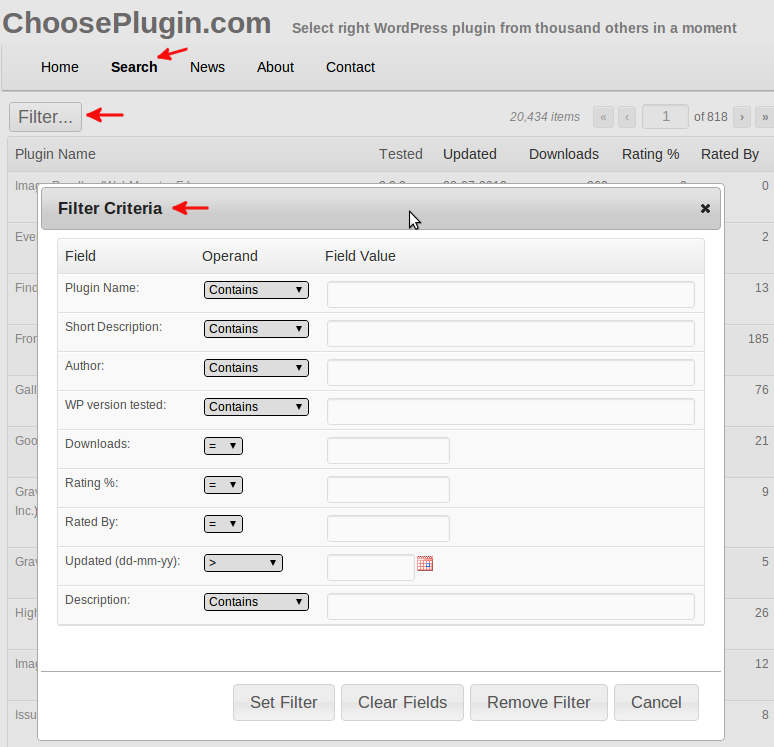
You can search by plugin name, short description, plugin’s full description fields with separate criteria. As these fields contains text data, you can apply this list of operands to them:
- Contains – searches strings, which contain searching keyword. For example, if you type “role”, then string “User Role Editor” will be found among others returned.
- Starts With – searches strings, which start from keyword. For example, if you type “thank”, then string “Thank You Counter Button” will be found among others returned.
- Equal – searches strings with exact equality to the inserted search string.
- Not Contains – searches strings, which doesn’t contain searching keyword.
- Not Starts With – searches strings, which doesn’t start from keyword.
- Not Equal – searches strings with doesn’t equal to the inserted search string.
Special templates characters are available. If you know SQL, then you are familiar with them already.
Underscore “_” symbol – it means anyone symbol on its place. For example wish to find strings “task1”, “task2”, “task3” with one search, you can use this keyword “task_”.
Percent “%” symbol – it means any quant of any symbols on its place. Thus, if you input keyword “task” and select “Contains” operand, then script will build this SQL expression: “like ‘%task%'”. That is any string inside which word “task” is found at any place: from the start, inside, at the end. As you can guess, when you select “Starts With”, script build this SQL expression: “like ‘task%'”.
If you wish to find string, which contains two keywords simultaneously, input those keywords both with percent symbol between them, e.g. “word1%word2”. But be aware that this criteria will search strings where keywords are placed in the same order: 1st “word2”, 2nd – “word2”. So, if you get empty result of your search, you can change keywords order.
Numeric and Date fields in our filter have these self-explained operands for selection:
- =<
- !=
- >
- >=
- <
- <=
Date input field has built-in calendar for quick date selection.
Look this short video to catch a base idea of data filter usage:
This site partially uses artist work from “Silk icon set 1.3” by Mark James.
