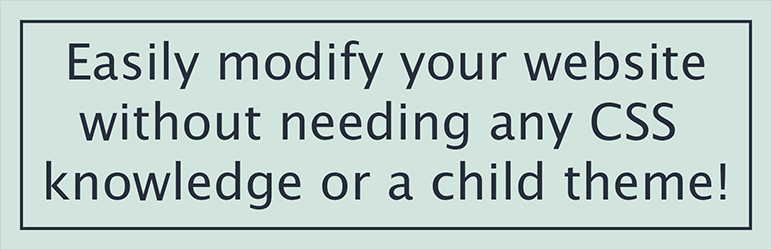
Adds powerful customizer options to modify all aspects of the default WordPress theme Twenty Twenty-One.
| Author: | Webd Ltd (profile at wordpress.org) |
| WordPress version required: | 4.6 |
| WordPress version tested: | 6.5 |
| Plugin version: | 1.7.5 |
| Added to WordPress repository: | 04-11-2020 |
| Last updated: | 09-04-2024 |
| Rating, %: | 100 |
| Rated by: | 62 |
| Plugin URI: | https://webd.uk/product/options-for-twenty-tw... |
| Total downloads: | 204 077 |
| Active installs: | 9 000+ |
 Click to start download |
|
Options for Twenty Twenty-One
This plugin is for Twenty Twenty-One theme, please see our other plugins for Twenty Seventeen, Twenty Nineteen, Twenty Twenty and Block Themes like Twenty Twenty-Two and Twenty Twenty-Three.
This plugin adds the following modification options to the default WordPress theme Twenty Twenty-One …
General Options
- Enable full site editing tool Template Editor introduced in WordPress v5.8
- Prevent URLs from showing when printing a page.
- Change body font size.
- Remove link underlines.
- Inject a sidebar into chosen areas of your site.
- Change the max width of align default content.
- Remove the max width restriction of align default content.
- Reduce the max width of align wide content.
- Remove the max width restriction of align wide content.
- Set WooCommerce content to match either the align default or align wide max width.
- Choose a grid template for selected archive, blog, tag, category or custom taxonomy pages.
Header Options
- Hide the entire site header.
- Full width header.
- Show site content behind site header.
- Choose a background color for the site header.
- Choose the background image of the site header.
- Choose to fix the background image in the header to produce a parallax effect.
- Choose the height of the site header on the home page or site wide.
- Reduce the padding above or below the site header.
- Prevent the dotted border when clicking the logo in Chrome or Firefox.
- Show the site logo below the primary navigation.
- Choose the maxium width of the site logo.
- Change the width of the border below the logo.
- Align the logo, title and description.
- Hide the site title.
- Force the site branding to be full width on mobile, desktop or both.
- Change site title font size, font weight, font case and color.
- Remove site title underline.
- Hide the site description.
- Change site description font size, font weight and color.
- Add and style border below site header
Navigation Options
- Move the primary navigation out of the header on larger screens.
- Show the mobile navigation on all screen sizes.
- Show the mobile submenu style on larger screens.
- Align mobile navigation items to the right.
- Hide the dotted border on the mobile nav button.
- Align the navigation to the left, center or right on mobile and larger screens.
- Style a border for the primary menu.
- Choose a background color for the primary menu.
- Increase the padding above and below the primary menu on larger screens.
- Choose a background color for the hamburger icon on mobiles.
- Hide mobile menu button text.
- Increase the hamburger icon size on smaller and / or larger screens.
- Change the color of the hamburger icon.
- Use the social icons in the primary menu.
- Prevent the background when clicking links in Chrome or Firefox.
- Change navigation font size on larger screens.
- Change the navigation item horizontal padding on larger screens.
- Change navigation link colors on mobile.
- Change navigation link color for current page items.
- Change the font case of primary menu items.
- Change navigation font weight, color and hover color.
- Hide primary navigation sub-menu caret.
- Chooase a sub-menu background color.
- Change navigation sub-menu font size, color and padding.
Content Options
- Reduce the padding above the main site content.
- Choose link and hover colors for the main site content.
- Inject Yoast SEO or Breadcrumb NavXT breadcrumbs above page content.
- Hide all page / post headers.
- Hide all page / post titles.
- Show page title on front page.
- Hide all archive / tag / category titles.
- Hide all page / post featured images.
- Change the background color on page titles.
- Change page, post and archive title font size.
- Change title font weight.
- Reduce the padding below page titles.
- Change the border and margin below page titles.
- Chnage the width of the border in the post footer.
- Change page title letter spacing.
- Change the color of post titles on archive pages.
- Reduce the margin above the page content.
- Change the thickness of the separator block and hr tag.
- Prevent the author from showing.
- Move post date to below page title on single posts and the blog page.
- Hide post date, taxonomies, tags and categories.
- Change the comments titles font size.
Footer Options
- Choose a background color for the site footer.
- Choose the background image of the site footer.
- Extend the footer background behind the footer widget area.
- Change the footer text color.
- Change the footer link color.
- Change the footer secondary nav link font weight.
- Reduce margin above widgets.
- Change the width of the border above the site info.
- Choose how many widget columns are shown on small, medium and large screens.
- Change the maximum width of the footer.
- Widget area font size.
- Remove social icons from the footer secondary nav.
- Choose a default color for the social icons.
- Replace footer logo / title with social icons.
- Hide site info area in the footer.
- Align the site name, logo or “Powered by” text when one has been hidden.
- Hide footer logo / title in the footer.
- Choose the maximum width of the site logo in the footer.
- Change the footer title font size.
- Change the font case of the footer site title.
- Remove the “Powered by WordPress” text displayed in the website footer.
- Change the “Powered by WordPress” text font size.
- Removes all the padding and margins in the site footer.
General Color Options
- Change the primary color.
- Change the primary link color.
- Set a color for the site title or desription when dark mode is enabled.
Don’t see what you want?
Request a feature in the Support Forum!
Premium Options
The following options area available for users who have upgraded to the premium plugin …
- Options in the editor to hide / show content behind site header on individual posts and pages.
- Options in the editor to hide / show post / page header on individual posts and pages.
- Options in the editor to hide / show title on individual posts and pages.
- Options in the editor to hide / show featured image on individual posts and pages.
- Options in the editor to hide / show sidebar on individual posts and pages.
- Options in the editor to hide the widget area on individual posts and pages.
- Options in the editor to hide the footer on individual posts and pages.
- Use featured images as the site background.
- Use featured images as the header background.
- Add and style a header gradient over the background image.
- Inject a widget area into the top or bottom of the header and use a Navigation Menu widget (for example).
- Move logo inline with site title and description.
- Choose fixed, sticky header, primary navigation or hamburger icon for mobile.
- Choose fixed, sticky header or primary navigation for larger screens.
- Add a dropshadow to sticky headers and menus.
- Animate the dropshadow on sticky headers and menus.
- Style header text shadow.
- Align the sidebar to the left of the content.
- Choose the width of the injected sidebar.
- Choose the minimum width of the injected sidebar.
- Choose a row template for selected archive, blog, tag, category or custom taxonomy pages.
- Choose a column template for selected archive, blog, tag, category or custom taxonomy pages.
- Show the desktop menu on smaller screen sizes instead of the hamburger.
- Choose a breakpoint for the mobile menu.
- Show the hamburger navigation as a flyout if used on larger screens.
- Style the primary menu items on larger screens.
- Hide the sub-menu toggles on the primary menu on larger screens.
- Enable second-level, flyout sub-menus on larger screens.
- Choose the background color for second-level, flyout sub-menus on larger screens.
- Enable first-level, “mega menu” style sub-menus on smaller screens.
- Inject a search function into the primary navigation.
- Wrap the page / post content so it can have a different background color.
- Remove “Tag: ” and “Category: ” prefix in archive titles.
- Turn on a true parallax effect on cover blocks.
- Add featured image functionality to tag, category and custom post type taxonomy archive pages.
- Change the aspect ratio of posts in the Grid Template.
- Choose the number of colums in the Grid Template for small, medium and large screens.
- Change the Grid Template post border width color and style for posts that don’t have a featured image.
- Change the font size, font case of post titles in the Grid Template for small, medium and large screens.
- Change the shadow color and width on post titles in the Grid Template.
- Show animated hover effect on grid items.
- Show published dates below the posts in the Grid and Column Templates.
- Choose the number of colums in the Column Template for small, medium and large screens.
- Remove the word “Published” before the date on posts and words “Published in” on attachment pages.
- Choose a background color for the footer widget area.
- Increase the size of social link icons on larger screens.
- Fix social links to the left or right on smaller and / or larger screens.
- Add Linkedin, Telegram, TikTok, WhatsApp and Xing icons to secondary (social) menu (ask us to add others if you need them).
- Change the color of the social icons to their relevant corporate colors.
- Provide alternate text / HTML to replace site title / logo.
- Provide alternate text / HTML to replace “Proudly powered by WordPress”.
- Turn Dark Mode on by default.
- Choose an alternative Dark Mode background image.
- Choose an alternative Dark Mode logo.
The Twenty Twenty-One theme does not use jQuery, we use pure JavaScript on the front end of this plugin so it doesn’t need to enqueue jQuery.
This plugin makes use of hooks instead of child themes or custom templates which means it will work even after new versions of Twenty Twenty-One are published by the theme developers without breaking the theme ????
FAQ
ChangeLog
